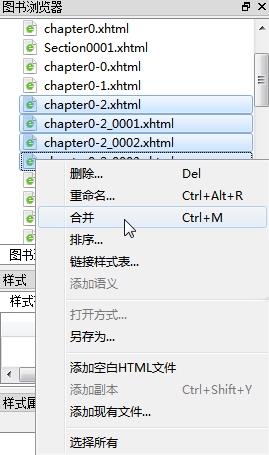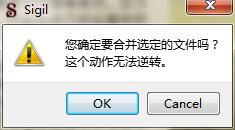<font color=#3399FF>打开文件/保存文件 目录编辑 图片、视频、音频 HTML文档的拆分和合并</font><br /> 在对sigil的界面和界面上的各个部分有了简单的了解之后,接下来将要介绍的是sigil的基本功能。这些功能会在排版的过程中频繁使用,学会这些功能之后会使排版更加应用的更加熟练。 # 一、打开文件/保存文件 ##### 1、打开文件 用epub打开文件的方法有很多种,最常用的两种,一种是点击工具栏**打开文件按钮** ,或者通过**“文件——打开”**,或者使用快捷键**“Ctrl+O”**在电脑中选择需要打开的文件。 <div align=center>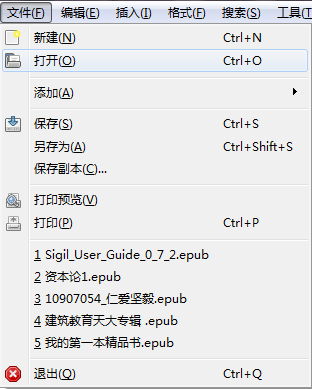</div><br /> <div align=center>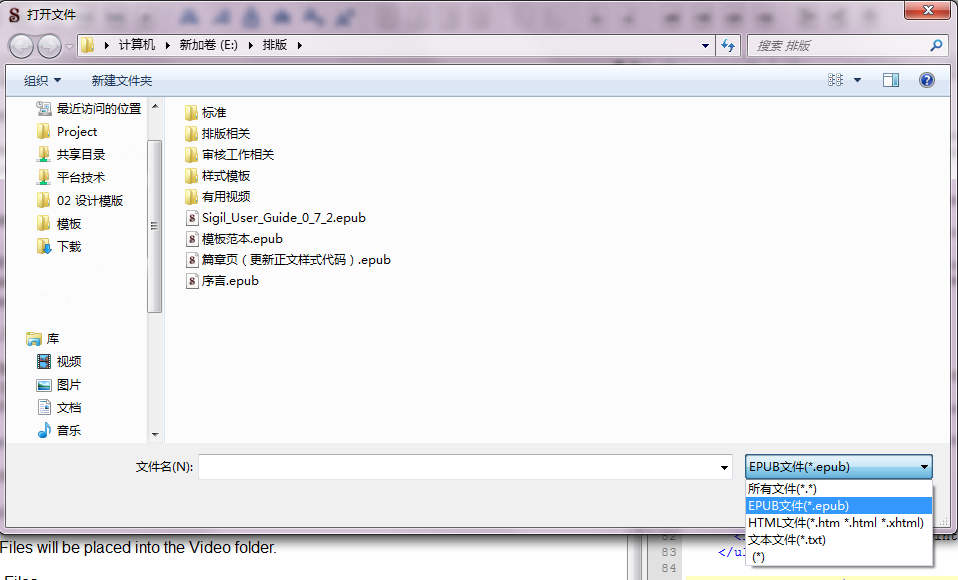</div><br /> Sigil可以打开epub文件、HTML文件和文本文件,就是常说的txt格式的文件。 当Sigil打开epub时,epub中的文件都会自动加载,如HTML文件,图像,样式表等等;Sigil打开HTML文件时,HTML文件,链接的其他文件和样式表都会被导入到Sigil中。 在打开这两种格式的文件时,sigil会依据之前在首选项的设置,显示设置的内容;sigil还会同时清理文件中错误的代码,并对修改过后仍有问题的代码发出警告 当sigil打开文本文件时,则是直接将TXT文件转换成了HTML文件。 ##### 2、添加HTML文件/空白HTML文件 这里添加文件要保证为epub调用,所以采用了从图书浏览器添加文件。 (1)在图书浏览器选中某一个文件,右键点击“添加现有文件”, 弹出“添加现有文件”对话框。 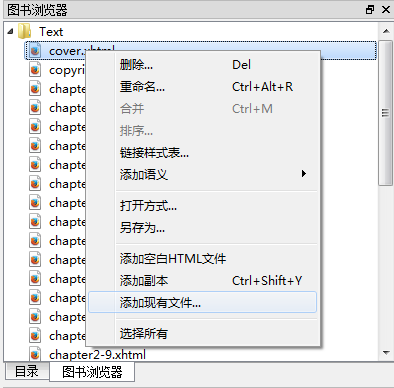 (2)选中所要添加的HTML文件,点击“打开”。 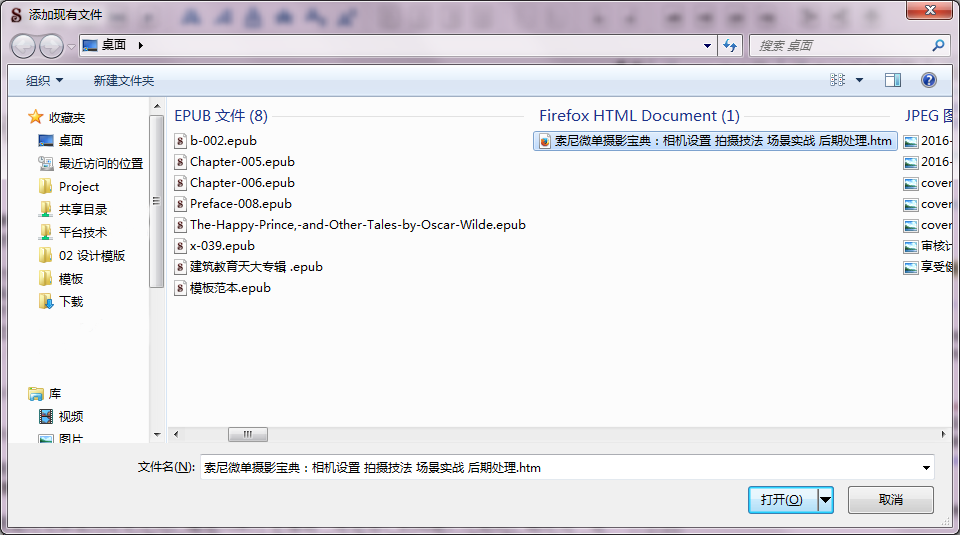 (3)文件添加成功。 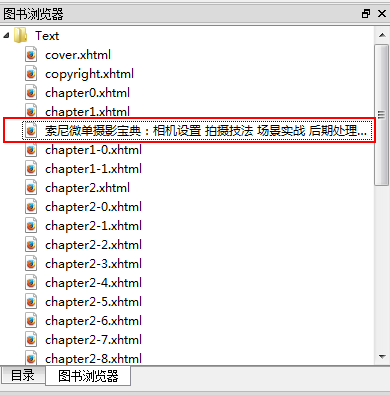 添加空白的HTML文件使用同样的办法,只要单击右键后在菜单上选择“添加空白HTML文件”即可。 ##### 3、保存文件 保存文件可以通过点击工具栏上的**保存按钮** 进行保存,或者点击**“文件”——“保存**,也可以使用快捷键**“Ctrl+S”**。 <div align=center></div><br /> 当软件保存文件时,epub中包含的元数据,样式表等等文件都会被保存。保存时软件会自动清理代码中的错误。当文件**经过修改时**,标题栏的名称上会出现**“*”**,这代表着**文件已被修改,但仍未保存**。所以,在排版的过程中,要注意边做边保存。这样,不仅方便软件在每次检查中实时检查错误,还能以防软件在运行时崩溃没有保存带来的麻烦。 # 二、目录编辑 ##### 1、目录面板 目录面板在界面右上方,在这里可以看到整本书的目录。调出目录面板很简单,可以在**菜单栏的视图菜单,点击目录打钩**,也可以在**工具栏单击右键,在目录前打钩**;还可以使用快捷键**“Alt+F3”**调用目录面板。点击目录可以跳转到书中对应的位置,如果某个标题下面有低一级的标题,点击章节名称的图标可以展开和折叠目录。单击右键后菜单中还有全部折叠和全部展开。  ##### 2、生成目录 当排版的过程中,拿到的校对稿题目的层级混乱,每一处逐一修改话费大量时间精力的时候,可以重新生成目录。在生成目录之前要注意,确定生成目录的层级,确定哪些标题会作为目录项,然后再重新生成目录。 调出生成目录的对话框,可以从**“工具 –目录-生成目录”**调出生成目录的面板,也可以点击工具栏上的**生成目录按钮** ,或者直接使用快捷键**Ctrl+T**调用。 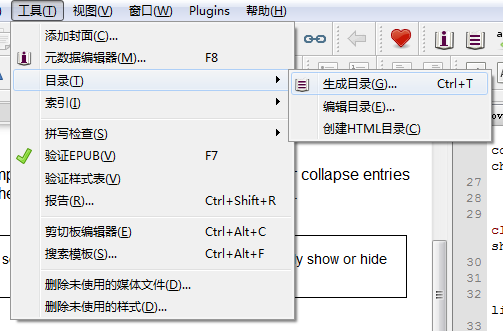 下图为生成目录面板,展示在目录中的项会被勾选。  面板上有** “重命名”**,**升级和降级的箭头**,**“仅显示目录项”**,**“选择要包括的标题”**四项,下面一一进行介绍。 ###### (1)重命名 如果对某一项目录的题目出错或者有其他问题,可以对根据标题识别出来的目录项重新命名。选中需要命名的目录项,**点击“重命名”**,或者**双击需要修改的目录项**,或者在**该项上单击右键重命名**,也可以选中后直接使用快捷键**Ctrl+R**进行。 ###### (2)升级和降级的箭头 如果认为目录的层级不合理或者有需要对软件生成目录的层级修改,可以选中改为条目点击升级 和降级 的箭头进行修改。 ###### (3)仅显示目录项 如果勾选这个选项,面板上显示的项就是目录的所有内容,如果不勾选,就是所有设置了标题的项都会依据层级显示在面板中。 ###### (4)选择要包括的标题 这里需要选择显示在目录里的标题的层级。选择“无”则不显示目录,相反的,选择全部会显示所有层级的标题。选择“最高等级1”则是只显示一级标题的意思,其它选项同理。 如,当希望目录只有一级标题时,选择“最高等级1”并勾选“仅显示目录项”,面板就会只显示一级标题,如果去掉勾选,则会显示所有标题项(这里只设置到二级标题)。 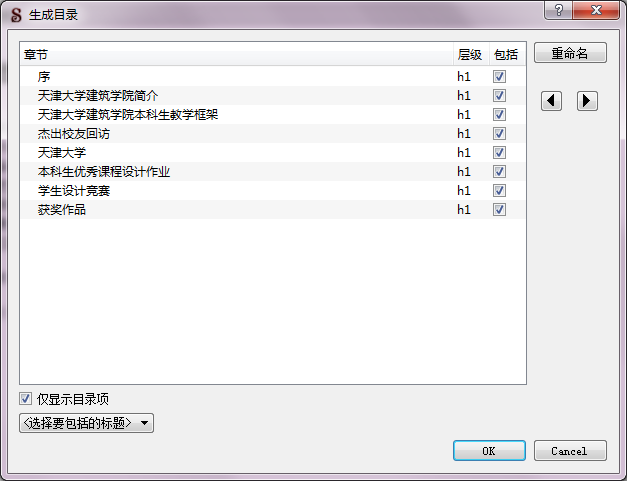 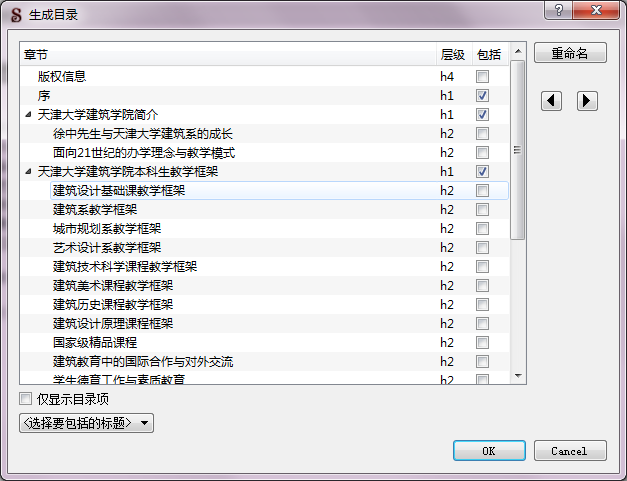 设置完成后,点击“OK”,所有的设置将被保存,目录将被更新。 ##### 3、编辑目录 通常情况下,排版得到的校对稿目录是设置好的,有可能存在个别不合理的地方需要修改,或者不想要通过目录标题生成目录,下面就介绍一下如何编辑目录。 编辑目录和生成目录都在一个菜单下,通过**“工具”-“目录”-“编辑目录”**调用编辑目录面板。 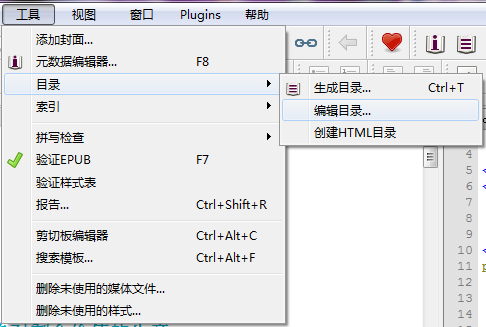 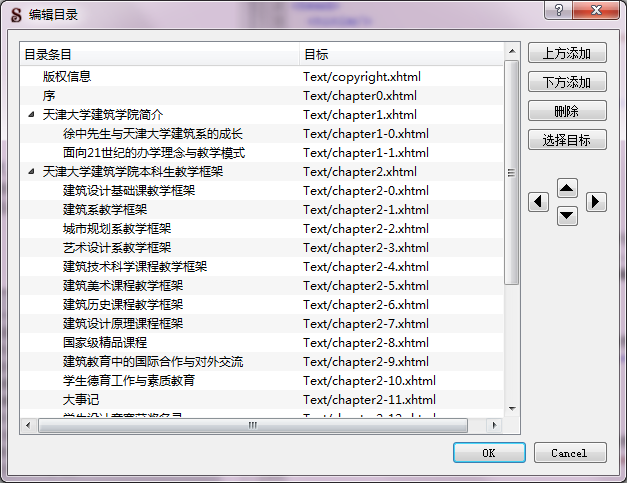 这里可以通过**双击目录条目编辑名称**;如果**不需要可以选中后点击“删除”**,还可以**点击箭头对目录的层级进行修改**。点击右键,在右键菜单上可以选择删除条目,重命名条目,全部展开和全部折叠。 选中某一个条目,选择**“上方添加”和“下方添加”,可以新增一个目录条目**,此时**选中该目录条目点击选择目标,可以弹出选择目标的对话框,选中需要链接的文件,点击“OK”完成。** **下面以添加版权信息为例,演示如何编辑目录。** (1)选中“序”,点击**“上方添加”**,新建一条空白的条目,重命名为“版权信息”。 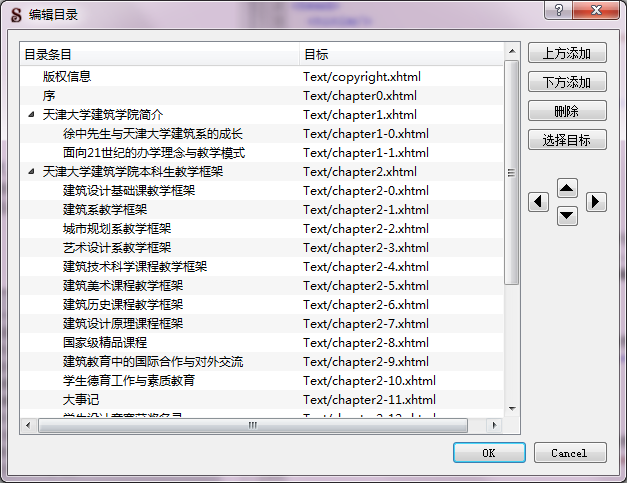 (2)选中该条目点击**“选择目标”**,弹出“选择目标”对话框,选择版权信息条目,点击“OK”,完成添加 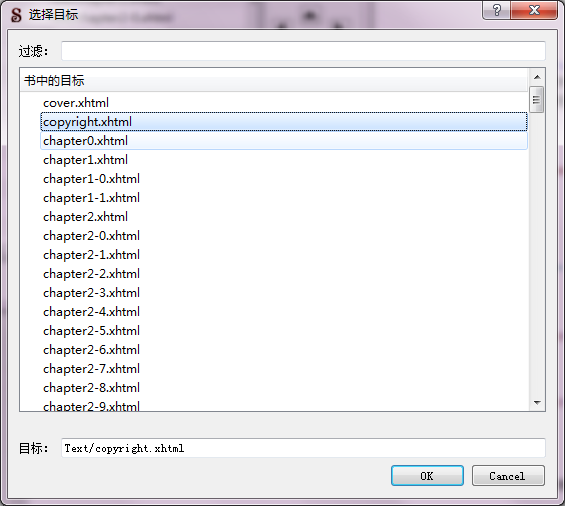 **需要注意的是,如果某个条目不需要,点击删除只会删除目录,并不会删除相应的XHTML文件。** # 三、图片、视频、音频 Sigil可以在排版的过程中添加图片、视频、和音频。但因为现阶段排版的书籍都是添加图片,不涉及视频和音频,所以,这里主要讲一下如何在书中添加图片。 在书中添加图片使用**“添加现有文件”**的方法,使用这三种方法均可以调出添加现有文件的面板。 - 单击工具栏的按钮 ; - 使用菜单栏**“文件”—“添加”—“添加现有文件”**; - 在图书浏览器单击鼠标右键,出现**“添加现有文件”**。 | 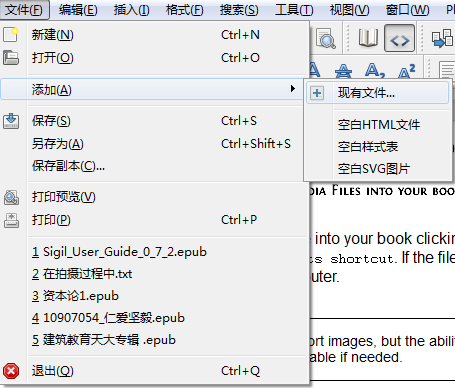 |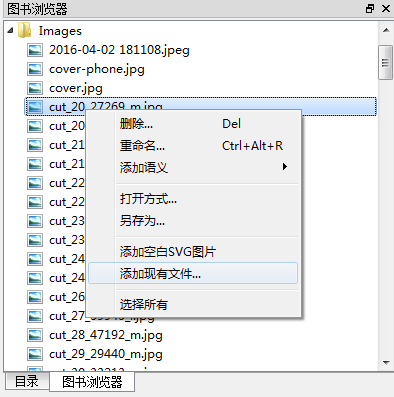 | | :------------: | :------------: | | | | **以下举一个具体添加图片的例子。** 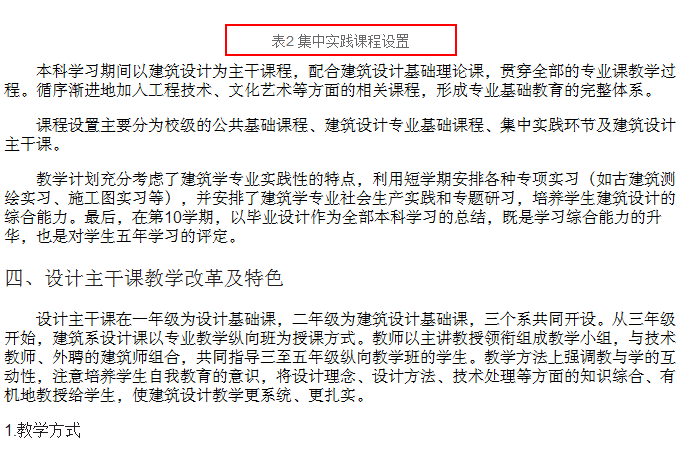<br /> 上面这本书在排版的时候发现丢失了表2的表格,需要把这个表格补上。图片被暂时放在桌面。 (1)图书在图书浏览器上单击右键选择“添加现有文件”后弹出添加现有文件对话框,选择需要添加的图片,点击打开。 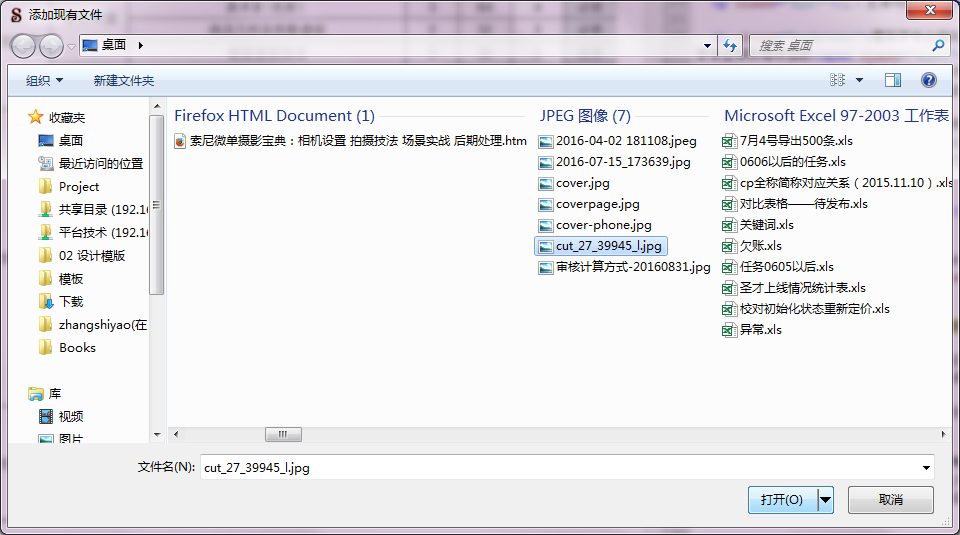 此时文件已经添加成功 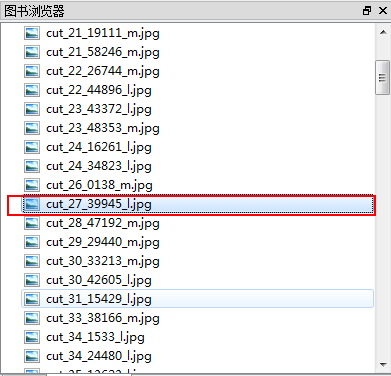 (2)然后将上方表1的代码,复制到箭头所指的位置,修改图片的名称为刚添加图片的名称,完成之后就可以看到图片显示出来了。   细心的人一定注意到,工具栏中有这样一个按钮 。这是“插入文件”的按钮。点击这个之后除了可以插入文件外,HTML代码也可以插入,但是不推荐这种使用方法,因为这样插入的文件代码并不是掌阅的标准代码,还需要再修改,所以还是推荐使用“添加现有文件”按钮 。 # 四、HTML文档的拆分和合并 如果一个epub文件中只有一个HTML文件,这个文件中包含书中所有的文字、图片等文件。 这样不分章节的阅读势必会给读者带来很大的不便,所以,将epub拆分就变得很有必要,这样提升了书籍的易读性,而且不论编辑还是阅读都会变得方便快捷。Epub中的所有文件都可以在图书浏览器中找到。 如果需要将epub分成好多的部分,这里需要用到的功能是拆分;如果在sigil中将多个HTML合并,那就要用到合并功能。 ##### 1、拆分 将一个文件拆分成两个文件的方法很简单,只需要将光标置于需要拆分的位置,然后点击【从光标处拆分】按钮 ,或者选择菜单栏上的**"编辑"——"在光标处拆分"**也可以达到同样的效果。 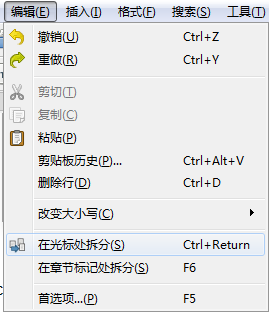 **如果需要批量拆分多个文件,逐一点击在光标处拆分文件会给操作带来很大的不便,这时候批量操作就显得非常有必要。**操作方法如下。 首先,在需要拆分的文件上点击鼠标将光标置于需要拆分的位置,选择**“插入——拆分标记”**,或者使用快捷键**Ctrl+Shift+Retern**,此时,书籍视图下需要拆分的位置上会出现一条横线,这表明sigil记忆了标记拆分的位置。这里我们先在每一段处都插入拆分标记。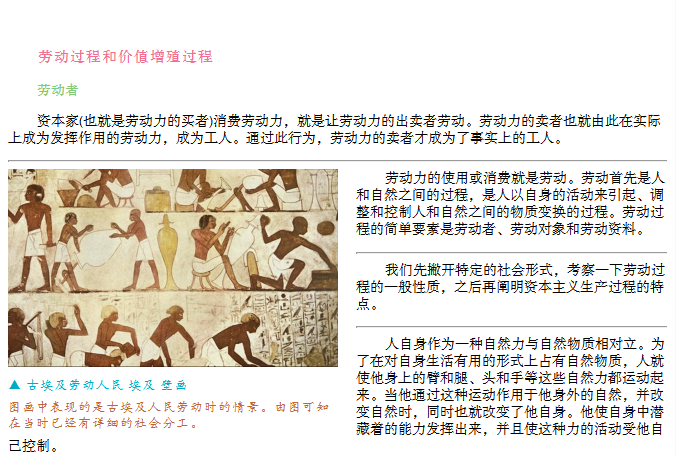 然后,通过“编辑——在章节标记处拆分”或者直接使用快捷键F6,原来的文件会自动在标记处拆分为多个文件。 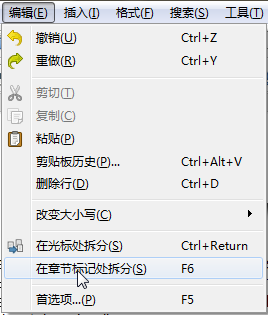 拆分后的文件(放在表格里) 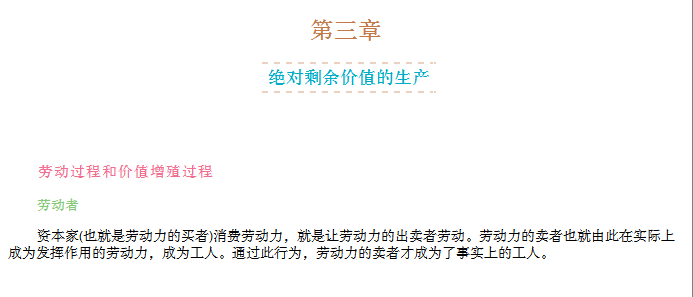 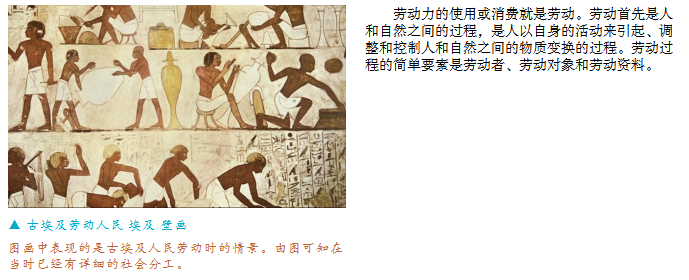 图书浏览器也会有相应的变化。 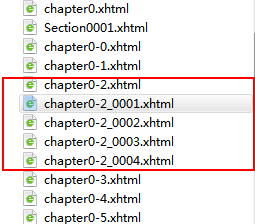 如果不需要拆分,删除拆分标记即可。 ##### 2、合并 如果需要将两个或多个HTML文件合并,那就会用到合并功能。合并文件时,只需要在图书浏览器上**选中需要合并的所有文件,单击右键选择合并**,或直接只用快捷键**Ctrl+M**,将会弹出确认信息,选择是“OK”即可,这是合并完成。合并后的文字顺序和没有拆分前一致。需要注意的是,**合并是不可逆操作**,所以合并前,请确定合并的文件是否正确。