# 选择 1、导入PDF后进入主界面,默认为选择模式。选择模式下可对元素进行选择,支持点选、框选、Ctrl加选减选。 2、点击“**选择**”按钮或者使用快捷键“**Ctrl+A**”则可切换至普通选择模式下。 3、大部分操作的基础为对元素的选择。 4、对于即时操作,操作完成后会自动回到选择模式下,但是对于“手动排序”、“拆分段落”、“区域拆分”,需要手动切换回选择模式。 # 选择上一个 1、选择元素,点击“**选择上一个**”按钮,则取消对此元素的选择,改为选择比这个元素的序号小一号的未被删除的元素。 2、支持全局操作,全部基于元素自身向前选择元素。 | | | | :------------: | :------------: | | 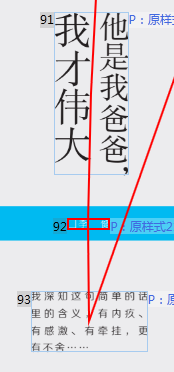 | 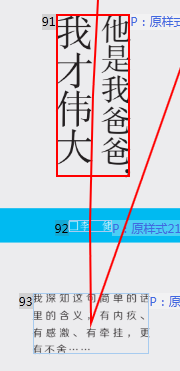 | # 选择下一个 1、选择元素,点击“**选择下一个**”按钮,则取消对此元素的选择,改为选择比这个元素的序号大一号的未被删除的元素。 2、支持全局操作,全部基于元素自身向后选择元素。 | | | | :------------: | :------------: | |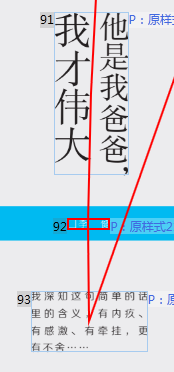 | 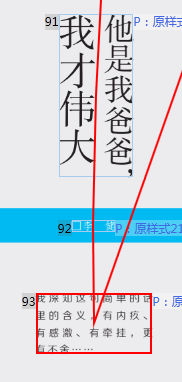 | # 选中全部标签实例 1、选中一个或者多个元素,保持选中状态,点击“**选中全部标签实例**”即可对相同HTML标签的元素进行全部选取。 2、例如对一级标题进行选择后,点击“选中全部标签实例”,则所有的一级标题均会被选中,无论各自的样式。 3、该功能为全局功能,一旦使用,范围即是全书。 4、可以同时选择多个元素、多种元素进行选中全部标签实例。  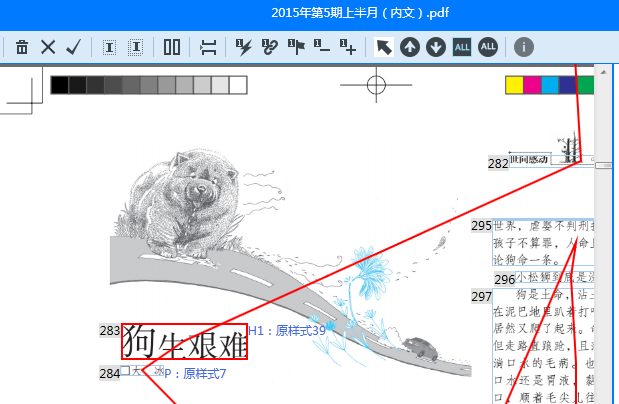 # 选中全部样式实例 <div align=center>【**工具栏】开始--选中全部样式实例**</div> <video src="http://7xmpga.media1.z0.glb.clouddn.com/v-1-05.mp4" controls width="100%"></video> 1、选中一个或者多个元素,保持选中状态,点击“**选中全部样式实例**”按钮或者使用快捷键“**Alt+A**”即可对相同样式的元素进行全部选取。 2、例如对样式为“原样式7”的段落进行选择后,点击“选中全部样式实例”,则所有样式为“原样式7”的段落均会被选中。例如对“默认”样式的图片进行选择后,点击“选中全部样式实例”,则所有样式为“默认”的图片均会被选中。 3、该功能为全局功能,一旦使用,范围即是全书,而这类全局功能正是iRemaker批量操作提升效率的根本。 4、可以同时选择多个元素、多种元素进行选中全部样式实例。 | 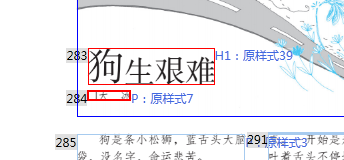 | 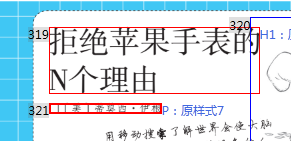 | | :------------: | :------------: | |  |  |