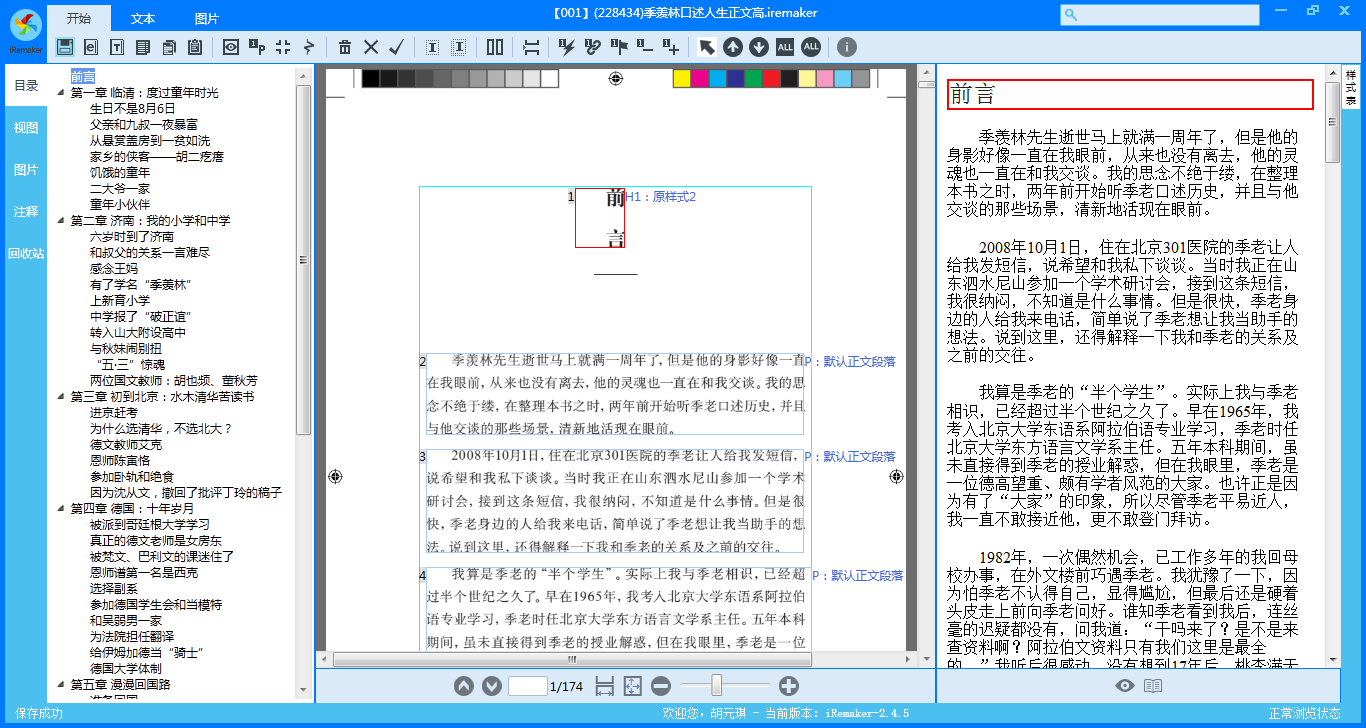  # 顶栏 1、可切换工具组:“开始”、“文本”、“图片”。 2、显示打开书籍名称:iremaker后缀为打开工程,pdf后缀为导入PDF。 3、最小化、最大化、还原、关闭等基本功能。 4、简单全局文本搜索功能。 # 工具栏 1、开始栏 <div align=center></div> 2、文本栏  3、图片栏  ###### 注意:随着新版本发布,功能增加,工具栏上的图标会有所差异。注意:随着新版本发布,功能增加,工具栏上的图标会有所差异。 4、样式栏 <div align=center></div> # 侧边栏 1、【侧边栏】目录 a)点击跳转 <div align=center>**【侧边栏】目录**</div> <video src="http://7xmpga.media1.z0.glb.clouddn.com/v-1-33.mp4" controls width="100%"></video> 2、【侧边栏】视图 a) 删除/恢复 b) 选择所有元素 c) 设为全屏页 - 设为全屏页——整页 - 设为全屏页——仅版心 d)选择所有元素 e)自动识别 f)自动排序 <div align=center>**【侧边栏】视图**</div> <video src="http://7xmpga.media1.z0.glb.clouddn.com/v-1-35.mp4" controls width="100%"></video> <div align=center>**【侧边栏】视图-自动排序**</div> <video src="http://7xmpga.media1.z0.glb.clouddn.com/v-1-34.mp4" controls width="100%"></video> 3、【侧边栏】图片 a)刷新 b)删除/恢复 c)交互/非交互 d)样式 - 图题样式 - 图注样式 - 图片样式 e)替换图片 f)图片另存为 g)清除图片表格 <div align=center>**【侧边栏】图片**</div> <video src="http://7xmpga.media1.z0.glb.clouddn.com/v-1-36.mp4" controls width="100%"></video> 4、【侧边栏】注释 a)暂无除跳转外的功能 5、【侧边栏】回收站 a)恢复 6、【样式表】 a)分类 - 样式表样式 - 其他样式 b)右键 - i.应用样式 - ii.选择全部实例 - iii.选择下一个/选择上一个 c)样式查看及编辑 - i.点击样式表中的任意样式,则可以显示该样式的属性。 - ii.双击可编辑,点击“添加项”可添加属性,确认后保存修改。 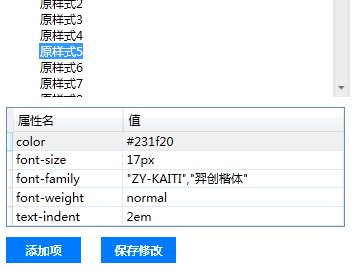 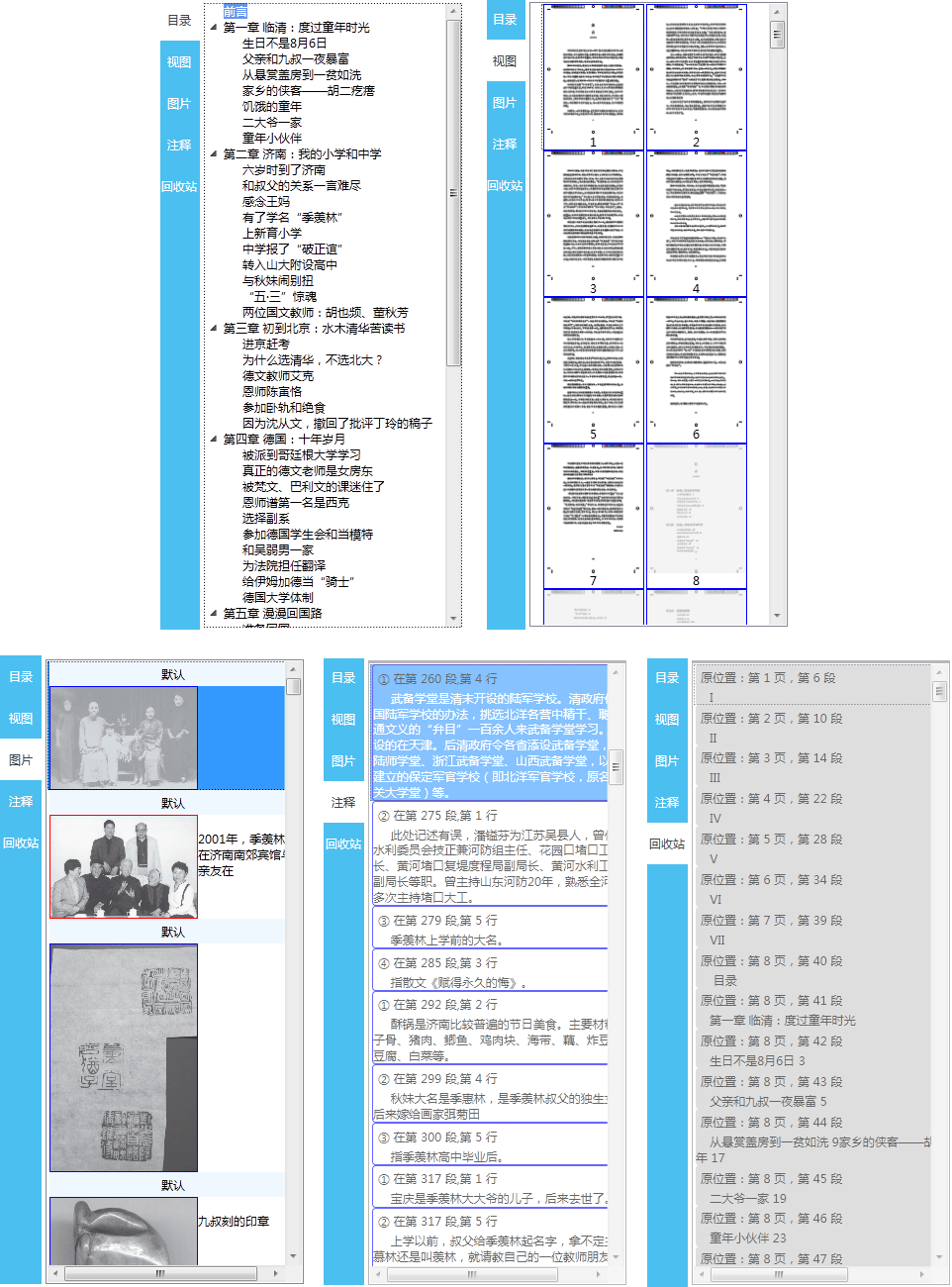 # PDF视图 <div align=center>**【PDF视图】基础功能**</div> <video src="http://7xmpga.media1.z0.glb.clouddn.com/v-1-01.mp4" controls width="100%"></video> 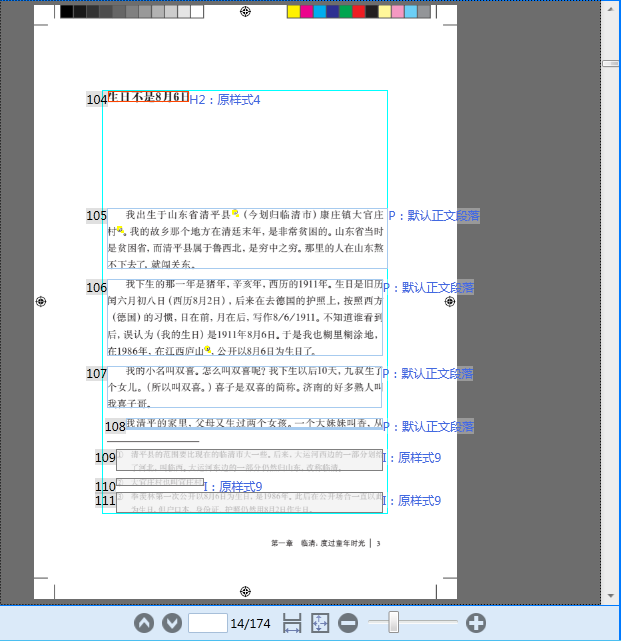 1、【PDF视图】基础功能 a)组件 - i.上一页/下一页 - ii.页码显示 - iii.页码跳转 - iv.适应页面宽度/适应页面高度 - v.页面放大缩小(Ctrl+鼠标滚轮) - vi.页面位置(按住空格键拖动) b)工具栏联动 - i.在文本元素上双击,跳转至“文本”工具栏下 - ii.在图片元素上双击,跳转至“图片”工具栏下 - iii.在页面空白处双击,跳转至“开始”工具栏下 <div align=center>**【PDF视图】基础功能-与工具栏联动**</div> <video src="http://7xmpga.media1.z0.glb.clouddn.com/v-1-02.mp4" controls width="100%"></video> c)右键功能 - i.全文字段落:【选中全部样式实例】、【查找全部样式实例】、【合并为图片】、【合并段落】、【按行拆分段落】、【设置为正文】、【设置为首段】、【设置为尾段】、【关联首尾段】、【设置文本样式】、【设置标题】、【设为注释】、【批量设置文本样式】、【批量设置标题】、【删除】、【恢复】 - ii.全图片:【选中全部样式实例】、【查找全部样式实例】、【合并为图片】【选择相同图片】、【设置图片样式】、【关联图题】、【关联图注】、【删除】、【恢复】 - iii.文字+图片:【选中全部样式实例】、【查找全部样式实例】、【合并为图片】、【按行拆分段落】、【设置为正文】、【设置为首段】、【设置为尾段】、【关联首尾段】、【设置文本样式】、【设置标题】、【设置图片样式】、【批量设置文本样式】、【批量设置标题】、【批量设置图片样式】、【删除】、【恢复】 2、【PDF视图】装饰器 a)文本段落框线(一个框代表一个段落) - i.犹疑项提示(橙色框线) - ii.段落框线(浅蓝色) - iii.标题框线(红色、红色、橙红色、黑色) b)图题图注与图片连接线(暗红色虚线)、图片框线(蓝色)、图题图注(深蓝色) c)注释框线(黑色灰底)、注释点(黄色虚线) d)块信息 - i.顺序编号 - ii.元素的类型及样式 e)版心参考线 f)段落连接线 g)删除视图 <div align=center>**【PDF视图】装饰器**</div> <video src="http://7xmpga.media1.z0.glb.clouddn.com/v-1-03.mp4" controls width="100%"></video> # HTML视图 <div align=center>**【HTML视图】**</div> <video src="http://7xmpga.media1.z0.glb.clouddn.com/v-1-04.mp4" controls width="100%"></video> 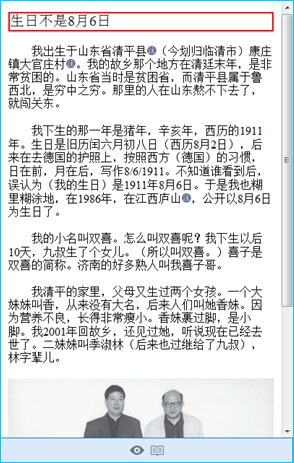 1、显示 2、编辑功能:直接编辑,完成后在段内双击保存,保存成功PDF视图会有一个标志 。 # 底栏 1、操作提示栏(左侧):显示操作及错误提示。 2、欢迎及版本信息(中间):显示当前用户名、当前使用的版本号。 3、状态栏:显示状态。